Páginas
- AUDIO
- EDICION DE VIDEO - Producción de AudioVisuales (Articulación)
- FOTOGRAFIA
- GRAFIACION Y ANIMACION VECTORIAL - FLASH
- PHOTOSHOP 2016
- PRODUCCION DE AUDIOVISUALES (ARTICULACION)
- PUBLICIDAD Y MERCADEO
- TALLER 3D - BLENDER
- TRABAJOS Y EJERCICIOS DE AUDIO
- MAQUETACION DE TEXTOS
- Principios de la Publicidad
- EL SONIDO
- ROTACION
- EDITORES PAGINAS WEB
- PROGRAMACION
- ARTE CALLEJERO
- PELICULAS
viernes, 20 de noviembre de 2015
martes, 17 de noviembre de 2015
TUTORIALES SOBRE MANEJO DE TEXTO - Tomado de Taringa
Hola Amigos Taringueros aka les va un nuevo post de como crear efectos de textos en photoshop...
Efecto del señor de los anillos
Lo primero que vamos a hacer son las nubes utilizando una técnica que aunque no es muy utilizada a veces da muy buenos resultados.
Paso 1
Creamos un documento de 750x450 y le aplicamos Filtro/Interpretar/Nubes de diferencia ,presionamos Ctrl + F varias veces para repetir el mismo filtro
Paso 2
Pulsamos Ctrl +J para duplicar la capa luego con Ctrl +T sacamos la herramienta de Transformar pulsando con el botón derecho nos saldrá un menú contextual y elegimos Voltear horizontal y aceptamos haciendo doble clic con el boton Izquierdo.
Paso 3
Elegimos Superponer como modo de Fusión y presionamos Ctrl + E para juntar las capas y repetimos el Paso 2 pero esta vez elegimos Voltear Vertical y el modo de fusión será Sobreexposicion lineal y volvemos apresionar Ctrl + E.
Paso 4
Seleccionamos Imagen/Modo/Escala de Grises,repetimos el proceso pero esta vez seleccionamos Color Indexado (da mejores resultados haciendolo así que directamente),y por último Imagen/Modo/Tabla de colores y en el deplegable seleccionamos Cuerpo negro, cambiamos el Modo a RGB y llamamos a esta capa Nubes haciendo doble clic sobre ella.
Espero que os haya quedado algo parecido a esto.
***Crear El Texto ***
Aunque se puede utilizar otro tipo de fuente para este caso utilizaremos la Times New Roman que creo que es una de la más comunes.
Paso A
En el mismo documento creamos una nueva capa la llamamos Fondo, la llenamos de color Negro y la colocamos debajo de la anterior capa Nubes ocultando ésta,presionamos Ctrl + R para sacar las reglas y colocamos guías en las siguientes posiciones (si las unidades no estan en píxeles ir a Edicion/Preferencias/Unidades y reglas y colocar las unidades en píxeles)
Verticales: 150 y 630
Horizontales:200 y 250
Paso B
Seleccionamos la herramienta texto y escribimos THE en mayúsculas estilo Bold y de 24pt. duplicamos dos veces la capa de texto que hemos creado y en una de ellas cambiamos THE por OF y las vamos colocando mas o menos en su sitio con la Herramienta Mover.
 Seleccionamos la herramienta texto otra vez y escribimos con mayúsculas ORD y pulasamos Ctrl + T (herramienta Transformar) y en la barra de Opciones de Herramienta ver Fig. haciendo clic con el botón derecho en las opciones de Anchura . y Altura elegimos píxeles y escribimos Anchura 161px. Altura 50px y presionamos la tecla Enter y la movemos a su sitio. .
Seleccionamos la herramienta texto otra vez y escribimos con mayúsculas ORD y pulasamos Ctrl + T (herramienta Transformar) y en la barra de Opciones de Herramienta ver Fig. haciendo clic con el botón derecho en las opciones de Anchura . y Altura elegimos píxeles y escribimos Anchura 161px. Altura 50px y presionamos la tecla Enter y la movemos a su sitio. .
Ahora escribimos ING pulasamos Ctrl + T y escribimos Anchura 140px. Altura 50px y presionamos la tecla Enter y la movemos a su sitio
Vamos a meternos con las letras grandes
Escribimos la letra L pulsamos Ctrl + T y escribimos Anchura 51px. Altura 102px. presionamos la tecla Enter y la movemos a su sitio.
Tenemos que rasterizar esta letra para poder borrar la parte de abajo de la L, Capa/Rasterizar/Texto elegimos la Herramienta Borrador (goma de borrar) y con un pincel pequeño borramos la parte de abajo de la L.
Escribimos la letra R pulsamos Ctrl + T y escribimos Anchura 53px. Altura 74px. presionamos la tecla Enter y la movemos a su sitio.
Y por fin escribimos la letra S pulsamos Ctrl + T y escribimos Anchura 33px. Altura 107px. presionamos la tecla Enter y la movemos a su sitio.
Crear el efecto del Texto
Paso I
Lo primero que vamos a hacer es enlazar todas las capas de texto haciendo clic en la casilla que hay al lado del ojo de cada capa,una vez enlazadas las capas pulsamos Ctrl+E para unirlas en una sola capa que llamaremos Texto. Duplicamos esta capa (Texto copia) pulsamos Ctrl+I (para cambiar el color a Negro) le aplicamos Filtro/Desenfocar/Desenfoque gaussiano de 2px.la ponemos debajo de la capa Texto y la movemos un 1 ó 2 píxels hacia abajo y hacia la derecha.
Tenemos que tener cuatro capas de abajo-arriba Fondo,Texto copia,Texto y Nubes (esta última no visible).
Paso II
Nos pasamos a la Paleta Canales Ventana/Canales(si no estuviera visible), hacemos clic con el boton derecho en el canal Azul y elegimos Duplicar canal, repetimos la acción y tendremo Azul copia y Azul copia 2 en este último aplicamos Filtro/Desenfocar/Desenfoque gaussiano 1 o 1,5px.
Paso III
De nuevo en la Paleta Capas,seleccionamos la capa Texto y Filtro/Interpretar/Efectos de iluminación con los parámetros de la figura de abajo.
Una vez aplicado el efecto presionamos Ctrl+M (Imagen/Ajustes/Curvas) y creamos los puntos que aparecen en la siguiente figura.
Paso IV
Vamos a dar un poco de color a las letras,Capa/Nueva capa de Ajuste/Tono/Saturacion con los parámetros 49/38/-41 y cambiamos el modo de fusion a Superponer.
***El Anillo***
Paso i
Tenemos que pasar el anillo a nuestro documento sin el fondo,lo ponemos debajo de la capa Texto copia y la llamamos Anillo,duplicamos esta capa (Anillo copia)le aplicamos Filtro/Desenfocar/Desenfoque radial Cantidad: 100 Método: zoom, pulsamos Ctrl+F unas 10 veces (para repetir la acción del filtro) y duplicamos ésta capa.
Paso ii
Nos ponemos en la capa Anillo y hacemos clic en el icono de la parte de abajo Crear una capa nueva la llamamos Color,hacemos clic en el color Frontal y ponemos los parámetros R:146 G:0 B:0 pulsamos OK y alt+supr para llenar la capa de color rojo, cambiamos el modo de fusion a Superponer.
Pulsamos la letra D (pone los colores por defecto) nos pasamos a la capa Nubes y la hacemos visible, le añadimos una máscara de capa,con la herramienta Degradado color Frontal/transparente conbinada con algún pincel blando vamos quitando lo que nos sobre de las Nubes. Duplicamos la capa Nubes y cambiamos el modo de fusion a Trama y hacemos lo mismo con la del Anillo.
Paso iii
Por fin creamos una capa en la parte de arriba del todo,y con la herramienta Texto escribimos THE TWO TOWERS pulsamos Ctrl+T y ponemos An. 365px. Al.16px. podemos cambiar el color a R:174 G:153 B:79 y colocarla en su sitio.
Espero que el resultado final os haya quedado parecido a esto.
Efecto de texto brillante
1.- Para conseguir el efecto de este texto, creamos un documento por ejemplo de 750x200px con el fondo negro y escribimos con letras blancas nuestro texto.
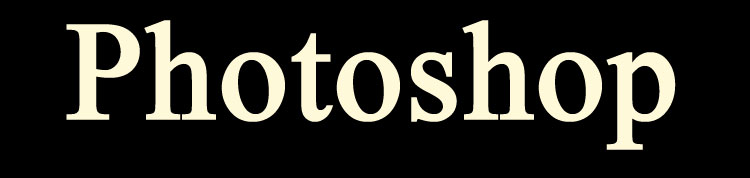
2.- Nos cambiamos a la paleta Canales y duplicamos cualquier canal.(El azul por ejemplo) Azul copia.
3.- Aplicamos filtro/Desenfocar/Desenfoque Gaussiano (entre 3 y 4 px.),elegimos Imagen/Ajustes/Brillo/contraste y aplicamos Brillo: -19 Contraste:-40.
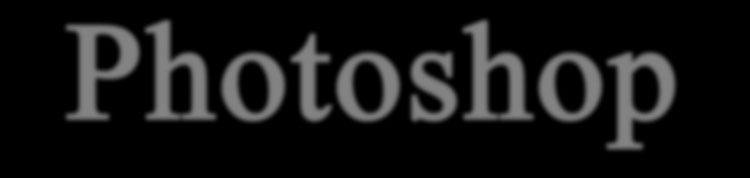
4.- Duplicamos el canal Azul copia y tendremos Azul copia 2, le aplicamos el filtro Otros/Desplazamiento Horizontal: +1 Vertical: +1.
5.-Desplegamos el menú Imagen/Calcular con los valores Origen: 1 Canal:Azul copia Origen: 2 Canal:Azul copia 2 Fusiones
 iferencia nos creará el canal Alfa 1.
iferencia nos creará el canal Alfa 1.

6.-Le aplicamos Imagen/Ajustes/Niveles automáticos y nos cambiamos a la paleta capas donde crearemos una nueva capa y elegimos Seleccion/cargar seleccion Canal:Alfa 1. y si ponemos el color blanco como color frontal con Alt+Supr le aplicaremos ese color a la selección (ocultamos la capa de texto para ver el efecto).
7.-Solo nos queda duplicar esta capa ponerla debajo y aplicarle un Desenfoque Gaussiano unos 7px.(podemos duplicar esta capa también).
8.-Por último hacemos una nueva capa que pondremos arriba del todo y con la herramienta Degradado le aplicamos el degradado que más nos guste yo he elegido el Azul,Rojo Amarillo y cambiamos el modo de fusion a Superponer con el resultado que veis en la figura de abajo.

Agregar Imagen a un Texto
La imagen que vamos a utilizar la descargué del siguiente link.
http://farm1.static.flickr.com/22/24749766_a2b32ea7a9.jpg

Primer paso: Abrimos la imagen y la recortamos para hacerla más angosta con la herramienta recortar, luego duplicamos la capa, Menú Capa > Duplicar capa o Ctrl + J. El nombre de la nueva capa es Capa1.
Segundo paso: Ahora vamos a crear una nueva capa en medio de las dos, normalmente cuando hacemos esto la capa queda sobre las anteriores. Para evitarlo nos ubicamos sobre la Capa1 y presionamos Ctrl en Windows, Comando en MAC y hacemos clic en crear una capa nueva de la paleta de capas.
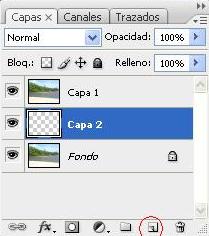
Tercer paso: Pintamos la capa creada de blanco, para ello vamos al menú Edición > Rellenar y en la ventana que aparece seleccionamos en usar “Blanco”.
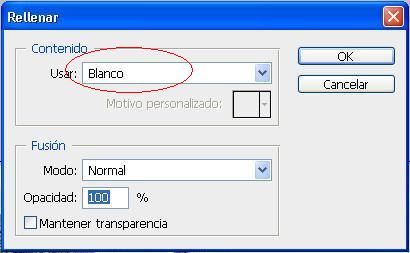
Hasta el momento parece que no hubiera sucedido nada, pero si se fijan en la paleta de capas se darán cuenta que el color de la Capa 2 ahora es blanco.
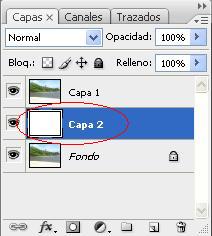
Cuarto paso: Seleccionamos la Capa 1 para que el texto que vamos a escribir quede por encima de esta capa y con la herramienta de texto seleccionada, la T en la paleta de herramientas escribimos algo acorde con la foto.

En la parte superior aparecen las propiedades de la herramienta texto que dejamos como se ve en la imagen siguiente. Como tipo de fuente se puede usar Arial Black o Britannic Bold.

Quinto paso: Ahora presionamos D para que se establezcan los colores por defecto, negro y blanco, luego presione X para que el blanco sea color frontal.
Sexto paso: Escribimos el texto y presionamos la tecla enter.

Séptimo paso: Ahora vamos a transformar el texto para hacerlo más grande. Con la capa de texto seleccionada damos clic en el menú Edición > Transformación libre o presionamos Ctrl T y lo ampliamos.
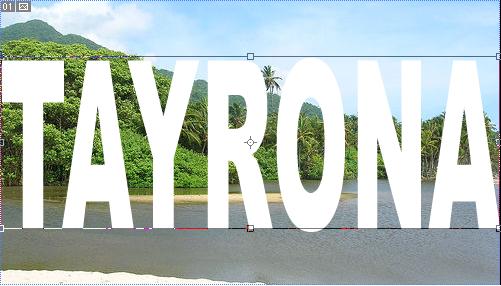
Octavo paso: Arrastramos la capa de texto debajo de Capa 1 y sobre Capa 2. Como puede ver el texto desaparecerá de su vista, pero en realidad está oculto debajo de la Capa 1.
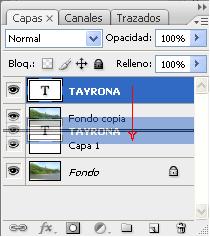
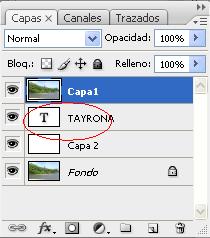
Noveno paso: Para crear la ilusión de que la imagen está dentro del texto, debemos crear una “Mascara de Recorte”. Seleccionamos nuevamente Capa 1 y vamos al menú Capa > Crear mascara de recorte.
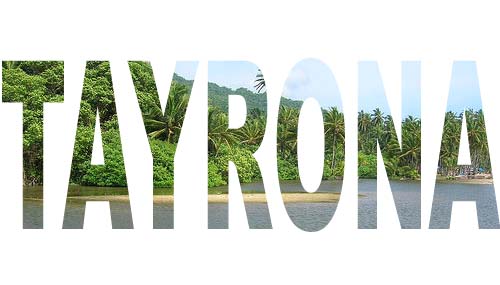
Decimo paso: Si lo deseamos podemos agregar una sobra interior.

Voy a dejar la opacidad en 60% y el Ángulo en 120 Grados.
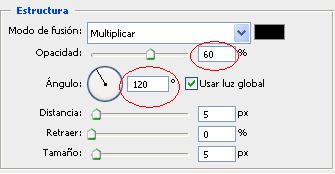
Y el resultado

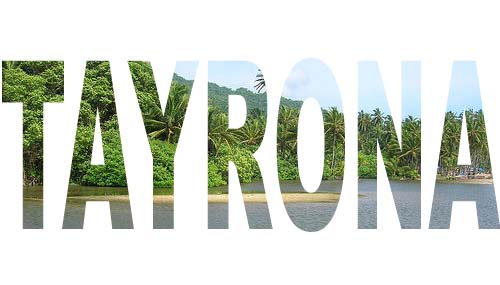
Texto de oro
Vamos a crea un texto de oro usando Estilos de capa.
Primer paso: Creamos un documento en blanco de 600 x 350 px.
Segundo paso: Empezamos seleccionando una fuente Century o Century Schoolbook que pueden descargar del link siguiente
http://www.hackingballz.com/fuentes/c/Century-Schoolbook-Normal.htmlCon un tamaño de 90 px y un aa redondeado.

Tercer paso: Seleccionamos Sombra paralela en opciones de fusión en la parte inferior de la paleta de capas.

Seguimos agregando estilos
Sombra Paralela

Bisel y Relieve.
Color Modo Resaltado: F5F1C4
Color de Sombra: 4B2B01

Contorno.

Textura.

Seguimos en textura dando un valor de 45 a Escala y 180 de Profundidad y seleccionamos invertir.

Superposición de Colores. En Motivo de Fusión escogemos #CC9900 con 50% de opacidad y modo normal.

Superposición de Motivo.

Trazo. Este es el último paso, aquí utilizamos en color el #C69E43

Y este es el resultado.

Y en fondo negro se ve así

Texto Estilo Jeroglífico Egipcio
1.- Abrimos photoshop, y abrimos un nuevo archivo del tamaño que quieras, yo lo hice de 800 x 600 px
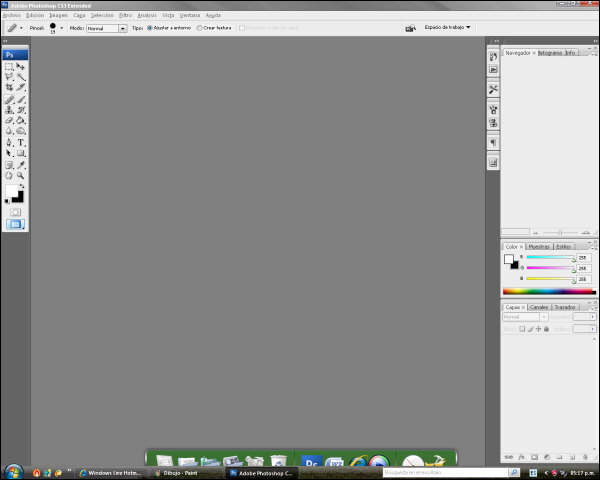
2.- Con la herramienta del bote de pintura, pintamos un fondo negro
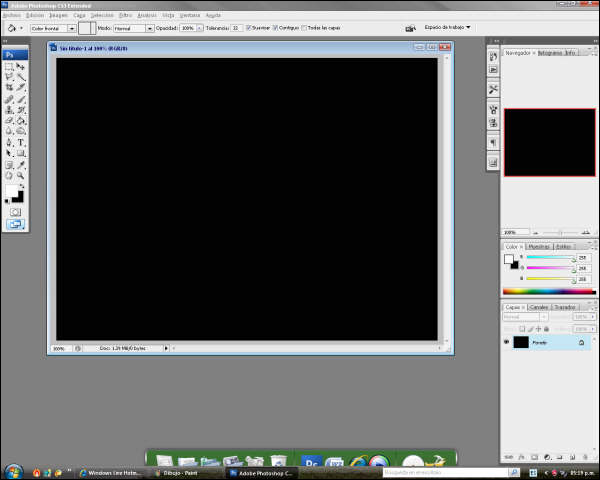
3.- Con la herramienta texto, escribimos nuestro nombre o nuestro lema o lo que querais y le damos formato y tamaño a la letra, que debe ser blanca
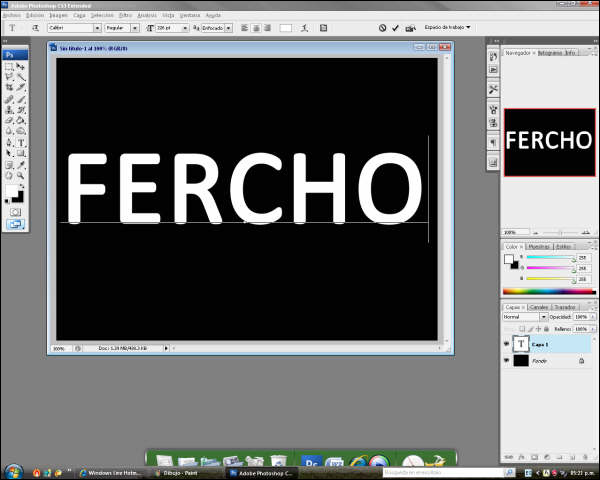
4.- Ahora seleccionamos la herramienta marco, y despues vamos al menu Capa y seleccionamos "combinar hacia abajo"
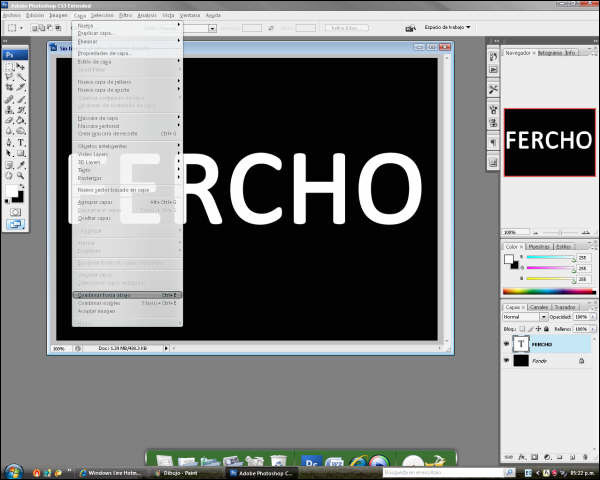
5.- Ahora empiezan los filtros, aplicamos el de Artístico - Plastificado
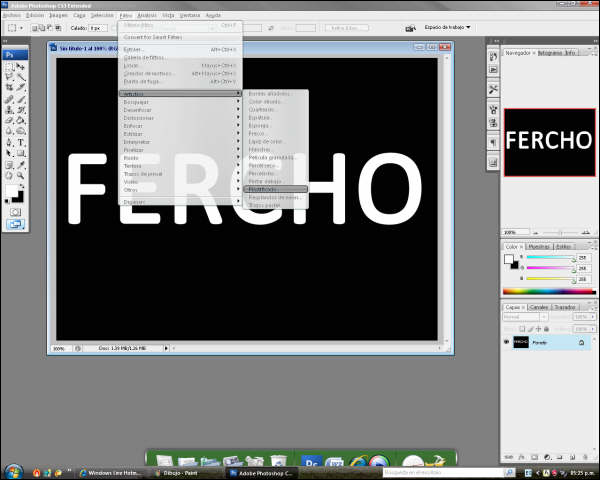
6.- Ahora aplicamos el de Artístico - Resplandor de neon
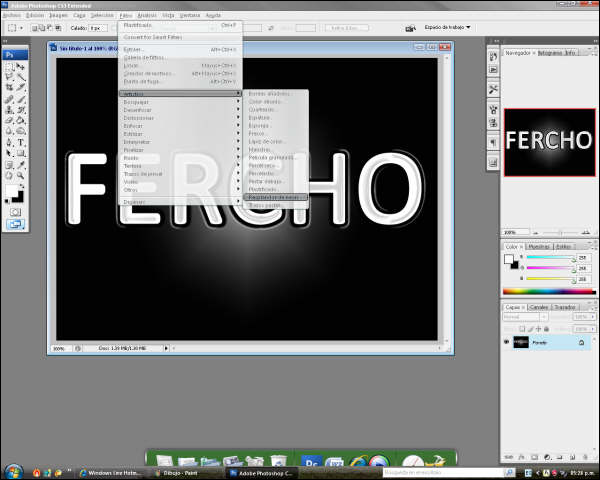
7.- Ahora el de Estilizar - Solarizar
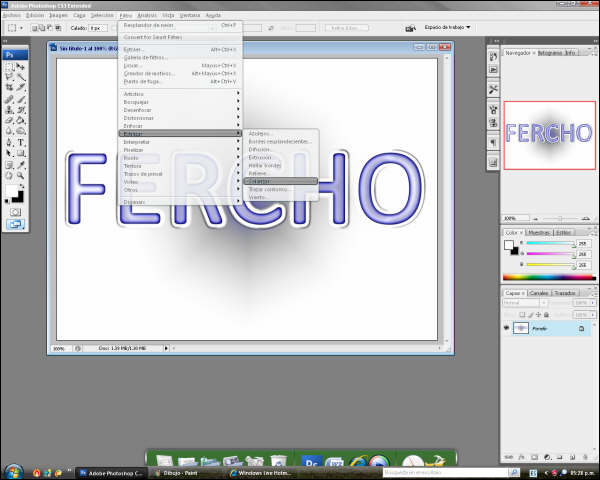
8.- Ahora el de Textura - Grietas
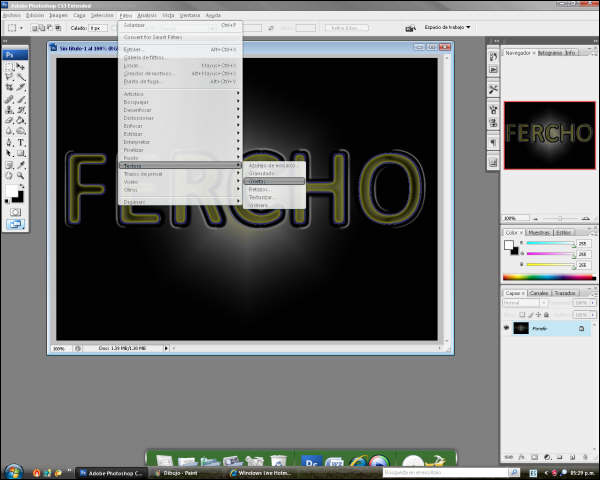
Resultado:

Si queremos mas enterradas las letras, antes del paso 7, se añade el filtro Estilizar - Hallar Bordes y siguiendo el proceso tendremos algo como esto:

Cómo Crear Letras en la Arena de la Playa
1. Es necesario buscar la imagen perfecta para tal fin. Yo escogì esta.
2. Se necesita escoger un texto que simule escritura manual. En mi caso utilicé 'BN FONTBOy'

3. Razterice su texto (menú Capas-Rasterizar)
4. A continuación distorsione el texto con el comando 'Transformar' (control+T)
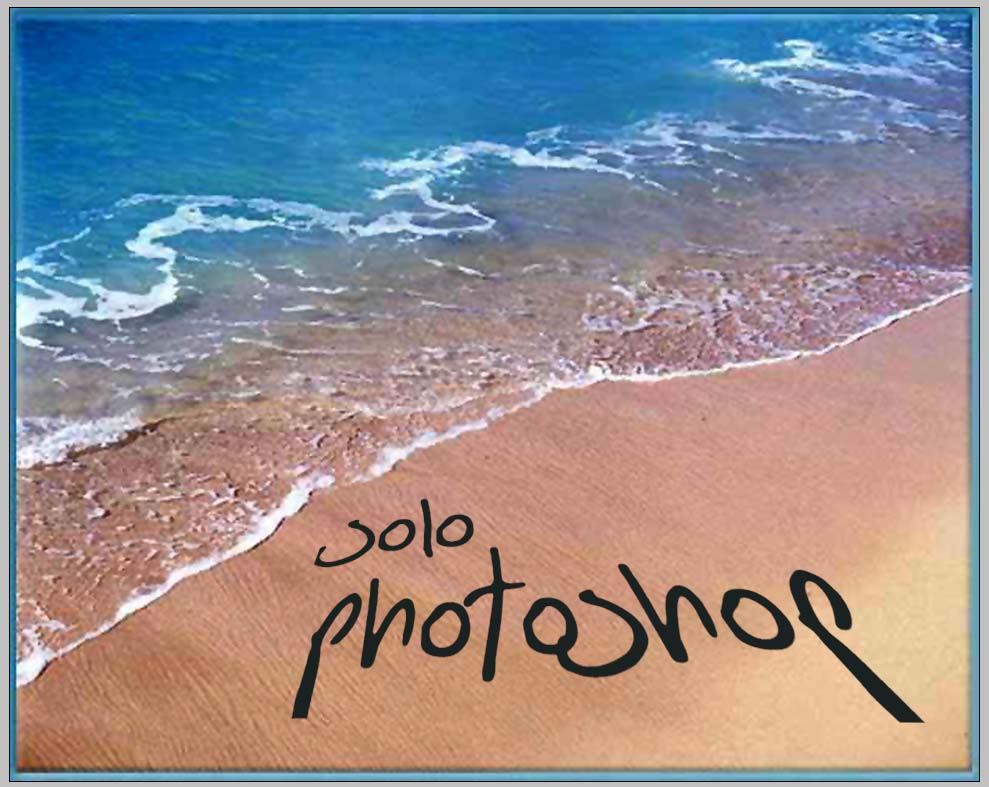
5. Seleccione el texto presionando Control + un click en la capa de texto, luego tome una muestra de la capa de la playa (Ctrl+c + Ctrl+v) y elimine la antigua capa de texto.

6. Con los efectos de capas, ingrese los siguientes valores sobre la nueva capa de texto que no era visible por ser del mismo color de la arena.
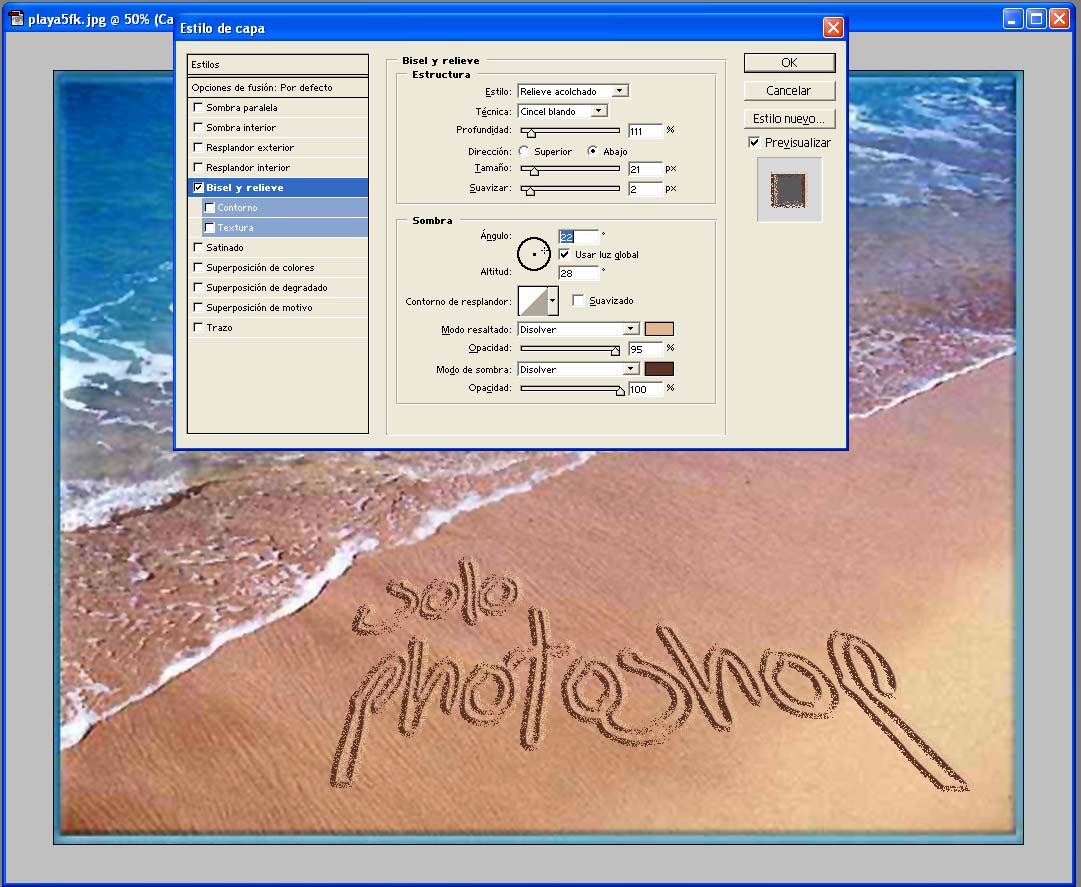
7. asi queda nuestro trabajo final.
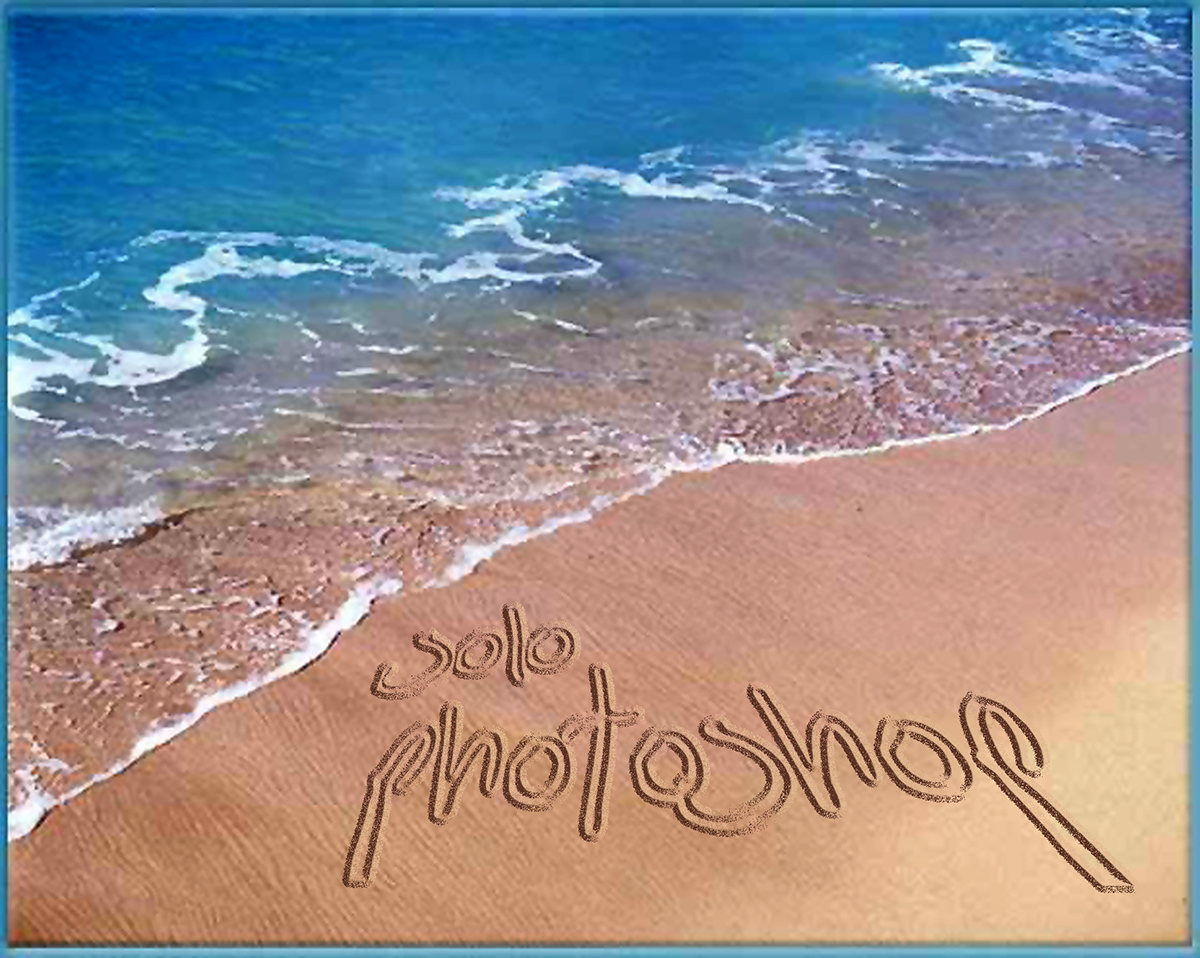
Efecto de Texto de Plástico con borde Metálico
Iniciamos escribiendo el texto al que aplicaremos el efecto. En este caso he usado la fuente Cooper, Negrita, 165 pt de tamaño y color: 990000, como se observa en la imagen a continuación:
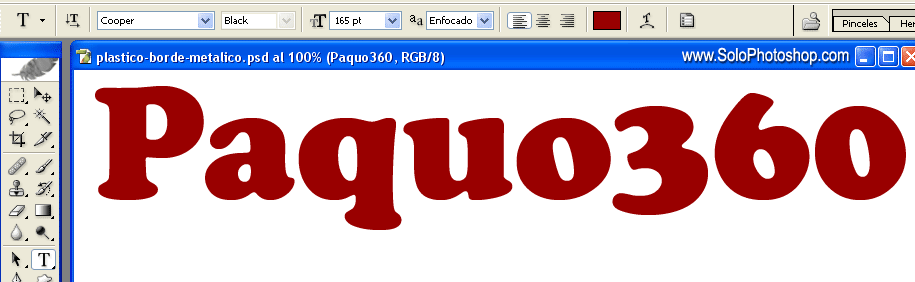
Ahora iniciamos a crear el estilo paso a paso, para ello hay que dar doble clic sobre la capa de texto en la paleta de capas para abrir los estilos de capa:
Sombra Paralela
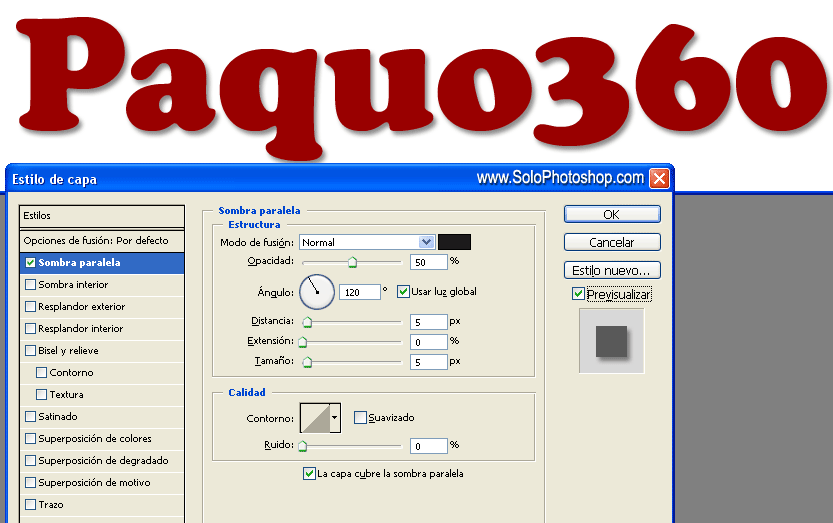
Sombra Interior
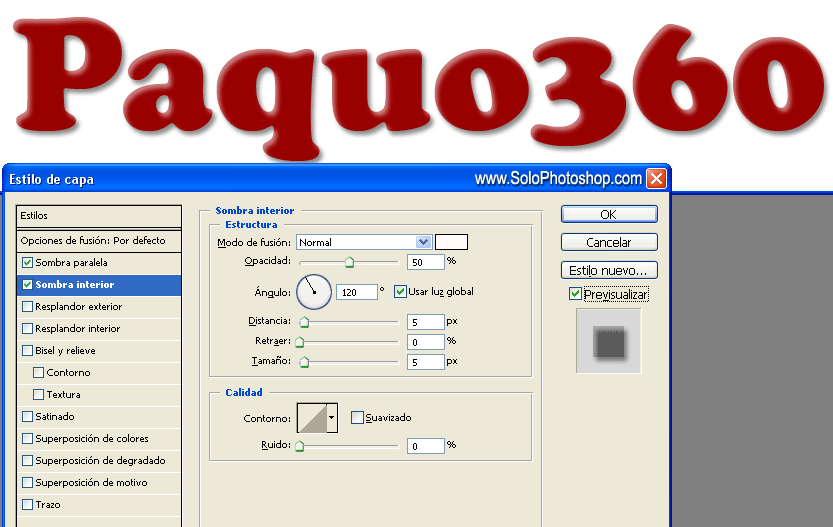
Bisel y Relieve
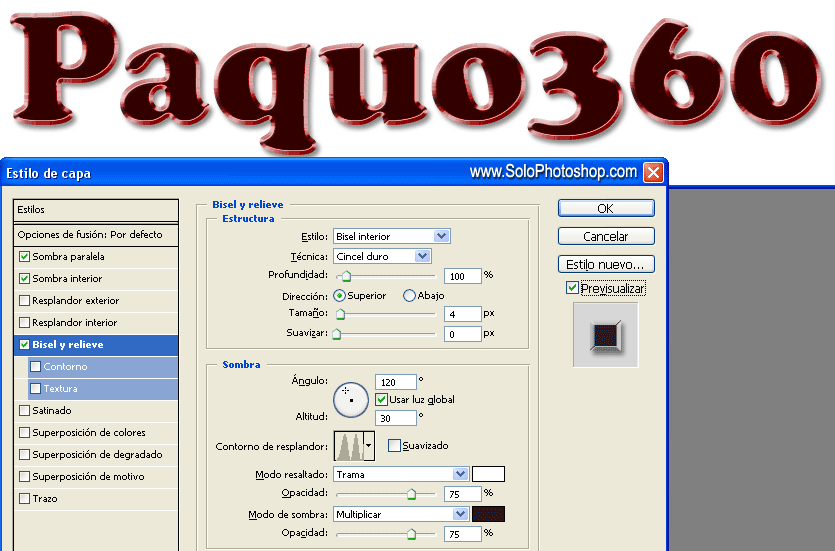
Contorno
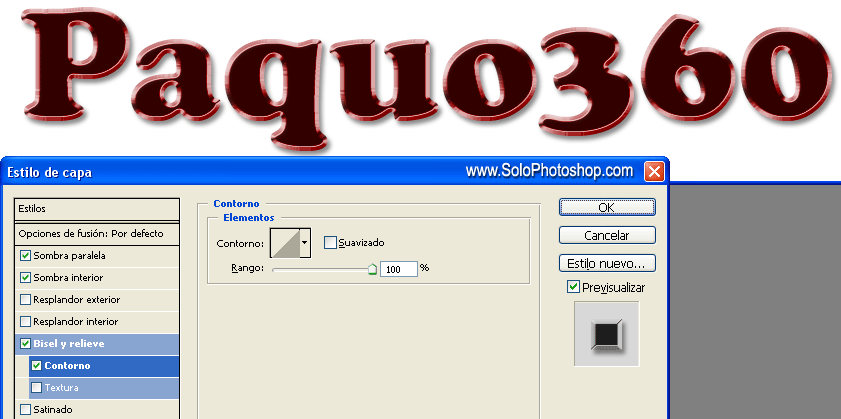
Satinado
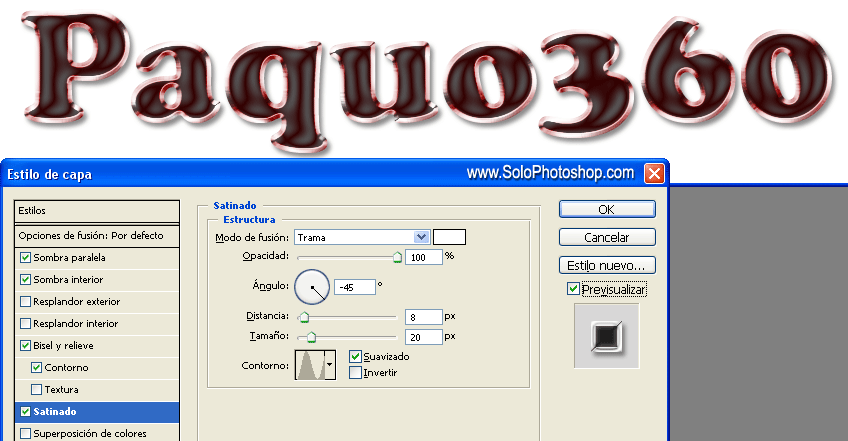
Este sería nuestro resultado final y como se puede ver también es aplicable a casi cualquier otra forma con resultados geniales. Juega con los distintos valores del estilo y encontrarás resultados sorprendentes.

Efecto del señor de los anillos
Lo primero que vamos a hacer son las nubes utilizando una técnica que aunque no es muy utilizada a veces da muy buenos resultados.
Paso 1
Creamos un documento de 750x450 y le aplicamos Filtro/Interpretar/Nubes de diferencia ,presionamos Ctrl + F varias veces para repetir el mismo filtro
Paso 2
Pulsamos Ctrl +J para duplicar la capa luego con Ctrl +T sacamos la herramienta de Transformar pulsando con el botón derecho nos saldrá un menú contextual y elegimos Voltear horizontal y aceptamos haciendo doble clic con el boton Izquierdo.
Paso 3
Elegimos Superponer como modo de Fusión y presionamos Ctrl + E para juntar las capas y repetimos el Paso 2 pero esta vez elegimos Voltear Vertical y el modo de fusión será Sobreexposicion lineal y volvemos apresionar Ctrl + E.
Paso 4
Seleccionamos Imagen/Modo/Escala de Grises,repetimos el proceso pero esta vez seleccionamos Color Indexado (da mejores resultados haciendolo así que directamente),y por último Imagen/Modo/Tabla de colores y en el deplegable seleccionamos Cuerpo negro, cambiamos el Modo a RGB y llamamos a esta capa Nubes haciendo doble clic sobre ella.
Espero que os haya quedado algo parecido a esto.
***Crear El Texto ***
Aunque se puede utilizar otro tipo de fuente para este caso utilizaremos la Times New Roman que creo que es una de la más comunes.
Paso A
En el mismo documento creamos una nueva capa la llamamos Fondo, la llenamos de color Negro y la colocamos debajo de la anterior capa Nubes ocultando ésta,presionamos Ctrl + R para sacar las reglas y colocamos guías en las siguientes posiciones (si las unidades no estan en píxeles ir a Edicion/Preferencias/Unidades y reglas y colocar las unidades en píxeles)
Verticales: 150 y 630
Horizontales:200 y 250
Paso B
Seleccionamos la herramienta texto y escribimos THE en mayúsculas estilo Bold y de 24pt. duplicamos dos veces la capa de texto que hemos creado y en una de ellas cambiamos THE por OF y las vamos colocando mas o menos en su sitio con la Herramienta Mover.
 Seleccionamos la herramienta texto otra vez y escribimos con mayúsculas ORD y pulasamos Ctrl + T (herramienta Transformar) y en la barra de Opciones de Herramienta ver Fig. haciendo clic con el botón derecho en las opciones de Anchura . y Altura elegimos píxeles y escribimos Anchura 161px. Altura 50px y presionamos la tecla Enter y la movemos a su sitio. .
Seleccionamos la herramienta texto otra vez y escribimos con mayúsculas ORD y pulasamos Ctrl + T (herramienta Transformar) y en la barra de Opciones de Herramienta ver Fig. haciendo clic con el botón derecho en las opciones de Anchura . y Altura elegimos píxeles y escribimos Anchura 161px. Altura 50px y presionamos la tecla Enter y la movemos a su sitio. . Ahora escribimos ING pulasamos Ctrl + T y escribimos Anchura 140px. Altura 50px y presionamos la tecla Enter y la movemos a su sitio
Vamos a meternos con las letras grandes
Escribimos la letra L pulsamos Ctrl + T y escribimos Anchura 51px. Altura 102px. presionamos la tecla Enter y la movemos a su sitio.
Tenemos que rasterizar esta letra para poder borrar la parte de abajo de la L, Capa/Rasterizar/Texto elegimos la Herramienta Borrador (goma de borrar) y con un pincel pequeño borramos la parte de abajo de la L.
Escribimos la letra R pulsamos Ctrl + T y escribimos Anchura 53px. Altura 74px. presionamos la tecla Enter y la movemos a su sitio.
Y por fin escribimos la letra S pulsamos Ctrl + T y escribimos Anchura 33px. Altura 107px. presionamos la tecla Enter y la movemos a su sitio.
Crear el efecto del Texto
Paso I
Lo primero que vamos a hacer es enlazar todas las capas de texto haciendo clic en la casilla que hay al lado del ojo de cada capa,una vez enlazadas las capas pulsamos Ctrl+E para unirlas en una sola capa que llamaremos Texto. Duplicamos esta capa (Texto copia) pulsamos Ctrl+I (para cambiar el color a Negro) le aplicamos Filtro/Desenfocar/Desenfoque gaussiano de 2px.la ponemos debajo de la capa Texto y la movemos un 1 ó 2 píxels hacia abajo y hacia la derecha.
Tenemos que tener cuatro capas de abajo-arriba Fondo,Texto copia,Texto y Nubes (esta última no visible).
Paso II
Nos pasamos a la Paleta Canales Ventana/Canales(si no estuviera visible), hacemos clic con el boton derecho en el canal Azul y elegimos Duplicar canal, repetimos la acción y tendremo Azul copia y Azul copia 2 en este último aplicamos Filtro/Desenfocar/Desenfoque gaussiano 1 o 1,5px.
Paso III
De nuevo en la Paleta Capas,seleccionamos la capa Texto y Filtro/Interpretar/Efectos de iluminación con los parámetros de la figura de abajo.
Una vez aplicado el efecto presionamos Ctrl+M (Imagen/Ajustes/Curvas) y creamos los puntos que aparecen en la siguiente figura.
Paso IV
Vamos a dar un poco de color a las letras,Capa/Nueva capa de Ajuste/Tono/Saturacion con los parámetros 49/38/-41 y cambiamos el modo de fusion a Superponer.
***El Anillo***
Paso i
Tenemos que pasar el anillo a nuestro documento sin el fondo,lo ponemos debajo de la capa Texto copia y la llamamos Anillo,duplicamos esta capa (Anillo copia)le aplicamos Filtro/Desenfocar/Desenfoque radial Cantidad: 100 Método: zoom, pulsamos Ctrl+F unas 10 veces (para repetir la acción del filtro) y duplicamos ésta capa.
Paso ii
Nos ponemos en la capa Anillo y hacemos clic en el icono de la parte de abajo Crear una capa nueva la llamamos Color,hacemos clic en el color Frontal y ponemos los parámetros R:146 G:0 B:0 pulsamos OK y alt+supr para llenar la capa de color rojo, cambiamos el modo de fusion a Superponer.
Pulsamos la letra D (pone los colores por defecto) nos pasamos a la capa Nubes y la hacemos visible, le añadimos una máscara de capa,con la herramienta Degradado color Frontal/transparente conbinada con algún pincel blando vamos quitando lo que nos sobre de las Nubes. Duplicamos la capa Nubes y cambiamos el modo de fusion a Trama y hacemos lo mismo con la del Anillo.
Paso iii
Por fin creamos una capa en la parte de arriba del todo,y con la herramienta Texto escribimos THE TWO TOWERS pulsamos Ctrl+T y ponemos An. 365px. Al.16px. podemos cambiar el color a R:174 G:153 B:79 y colocarla en su sitio.
Espero que el resultado final os haya quedado parecido a esto.
Efecto de texto brillante
1.- Para conseguir el efecto de este texto, creamos un documento por ejemplo de 750x200px con el fondo negro y escribimos con letras blancas nuestro texto.
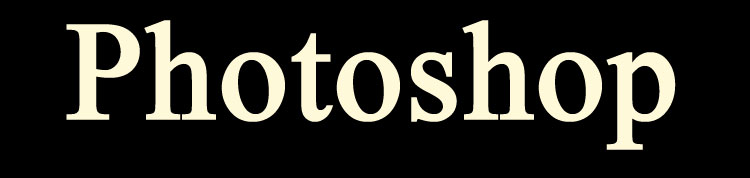
2.- Nos cambiamos a la paleta Canales y duplicamos cualquier canal.(El azul por ejemplo) Azul copia.
3.- Aplicamos filtro/Desenfocar/Desenfoque Gaussiano (entre 3 y 4 px.),elegimos Imagen/Ajustes/Brillo/contraste y aplicamos Brillo: -19 Contraste:-40.
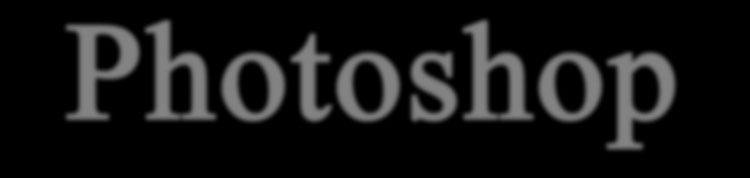
4.- Duplicamos el canal Azul copia y tendremos Azul copia 2, le aplicamos el filtro Otros/Desplazamiento Horizontal: +1 Vertical: +1.
5.-Desplegamos el menú Imagen/Calcular con los valores Origen: 1 Canal:Azul copia Origen: 2 Canal:Azul copia 2 Fusiones

 iferencia nos creará el canal Alfa 1.
iferencia nos creará el canal Alfa 1. 
6.-Le aplicamos Imagen/Ajustes/Niveles automáticos y nos cambiamos a la paleta capas donde crearemos una nueva capa y elegimos Seleccion/cargar seleccion Canal:Alfa 1. y si ponemos el color blanco como color frontal con Alt+Supr le aplicaremos ese color a la selección (ocultamos la capa de texto para ver el efecto).
7.-Solo nos queda duplicar esta capa ponerla debajo y aplicarle un Desenfoque Gaussiano unos 7px.(podemos duplicar esta capa también).
8.-Por último hacemos una nueva capa que pondremos arriba del todo y con la herramienta Degradado le aplicamos el degradado que más nos guste yo he elegido el Azul,Rojo Amarillo y cambiamos el modo de fusion a Superponer con el resultado que veis en la figura de abajo.

Agregar Imagen a un Texto
La imagen que vamos a utilizar la descargué del siguiente link.
http://farm1.static.flickr.com/22/24749766_a2b32ea7a9.jpg

Primer paso: Abrimos la imagen y la recortamos para hacerla más angosta con la herramienta recortar, luego duplicamos la capa, Menú Capa > Duplicar capa o Ctrl + J. El nombre de la nueva capa es Capa1.
Segundo paso: Ahora vamos a crear una nueva capa en medio de las dos, normalmente cuando hacemos esto la capa queda sobre las anteriores. Para evitarlo nos ubicamos sobre la Capa1 y presionamos Ctrl en Windows, Comando en MAC y hacemos clic en crear una capa nueva de la paleta de capas.
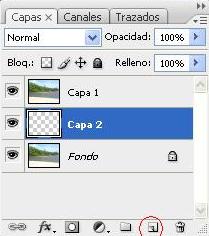
Tercer paso: Pintamos la capa creada de blanco, para ello vamos al menú Edición > Rellenar y en la ventana que aparece seleccionamos en usar “Blanco”.
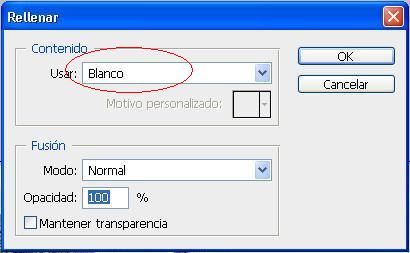
Hasta el momento parece que no hubiera sucedido nada, pero si se fijan en la paleta de capas se darán cuenta que el color de la Capa 2 ahora es blanco.
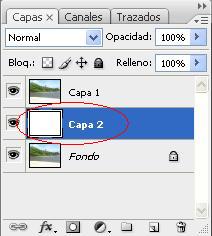
Cuarto paso: Seleccionamos la Capa 1 para que el texto que vamos a escribir quede por encima de esta capa y con la herramienta de texto seleccionada, la T en la paleta de herramientas escribimos algo acorde con la foto.

En la parte superior aparecen las propiedades de la herramienta texto que dejamos como se ve en la imagen siguiente. Como tipo de fuente se puede usar Arial Black o Britannic Bold.

Quinto paso: Ahora presionamos D para que se establezcan los colores por defecto, negro y blanco, luego presione X para que el blanco sea color frontal.
Sexto paso: Escribimos el texto y presionamos la tecla enter.

Séptimo paso: Ahora vamos a transformar el texto para hacerlo más grande. Con la capa de texto seleccionada damos clic en el menú Edición > Transformación libre o presionamos Ctrl T y lo ampliamos.
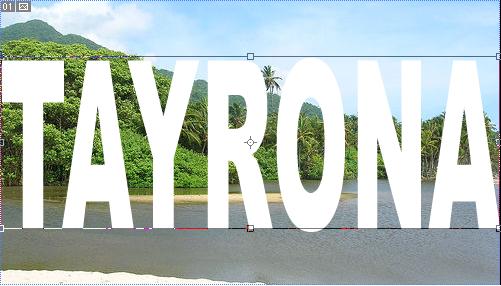
Octavo paso: Arrastramos la capa de texto debajo de Capa 1 y sobre Capa 2. Como puede ver el texto desaparecerá de su vista, pero en realidad está oculto debajo de la Capa 1.
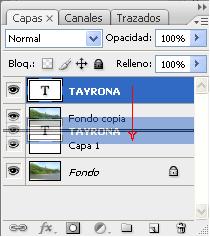
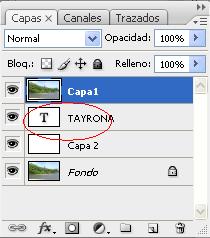
Noveno paso: Para crear la ilusión de que la imagen está dentro del texto, debemos crear una “Mascara de Recorte”. Seleccionamos nuevamente Capa 1 y vamos al menú Capa > Crear mascara de recorte.
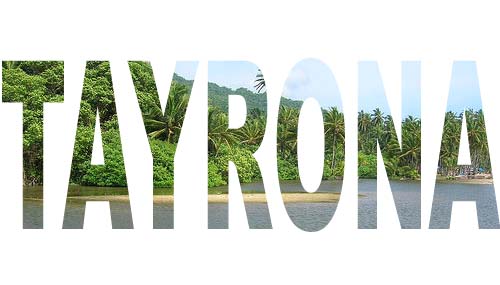
Decimo paso: Si lo deseamos podemos agregar una sobra interior.

Voy a dejar la opacidad en 60% y el Ángulo en 120 Grados.
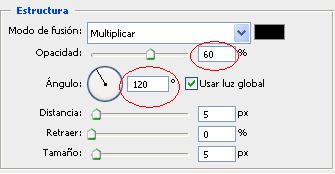
Y el resultado


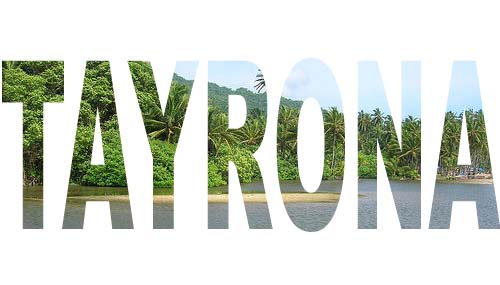
Texto de oro
Vamos a crea un texto de oro usando Estilos de capa.
Primer paso: Creamos un documento en blanco de 600 x 350 px.
Segundo paso: Empezamos seleccionando una fuente Century o Century Schoolbook que pueden descargar del link siguiente
http://www.hackingballz.com/fuentes/c/Century-Schoolbook-Normal.htmlCon un tamaño de 90 px y un aa redondeado.

Tercer paso: Seleccionamos Sombra paralela en opciones de fusión en la parte inferior de la paleta de capas.

Seguimos agregando estilos
Sombra Paralela

Bisel y Relieve.
Color Modo Resaltado: F5F1C4
Color de Sombra: 4B2B01

Contorno.

Textura.

Seguimos en textura dando un valor de 45 a Escala y 180 de Profundidad y seleccionamos invertir.

Superposición de Colores. En Motivo de Fusión escogemos #CC9900 con 50% de opacidad y modo normal.

Superposición de Motivo.

Trazo. Este es el último paso, aquí utilizamos en color el #C69E43

Y este es el resultado.

Y en fondo negro se ve así

Texto Estilo Jeroglífico Egipcio
1.- Abrimos photoshop, y abrimos un nuevo archivo del tamaño que quieras, yo lo hice de 800 x 600 px
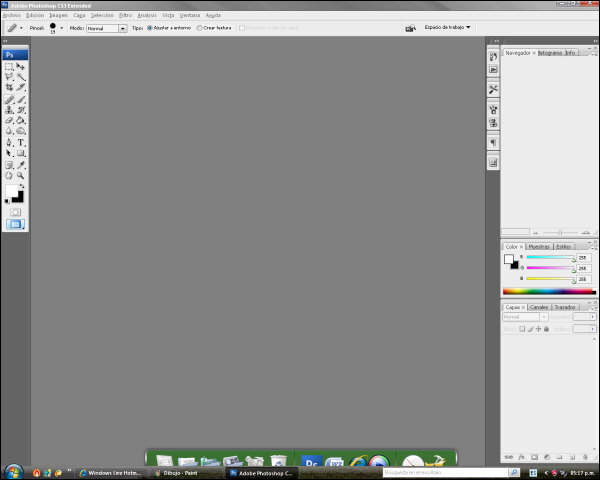
2.- Con la herramienta del bote de pintura, pintamos un fondo negro
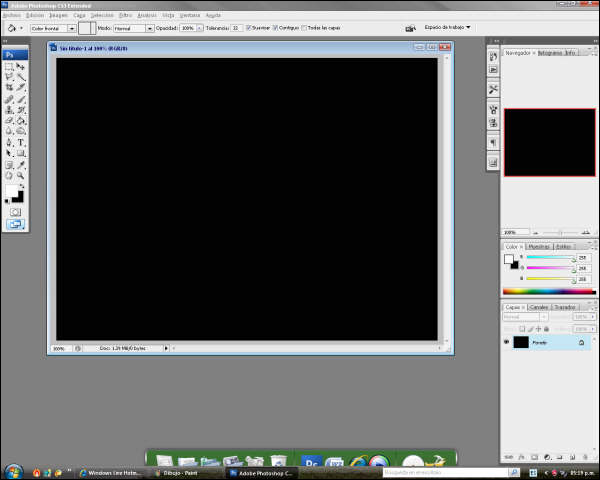
3.- Con la herramienta texto, escribimos nuestro nombre o nuestro lema o lo que querais y le damos formato y tamaño a la letra, que debe ser blanca
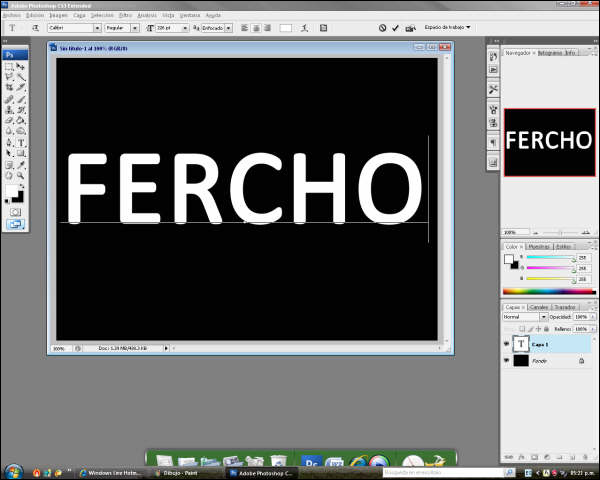
4.- Ahora seleccionamos la herramienta marco, y despues vamos al menu Capa y seleccionamos "combinar hacia abajo"
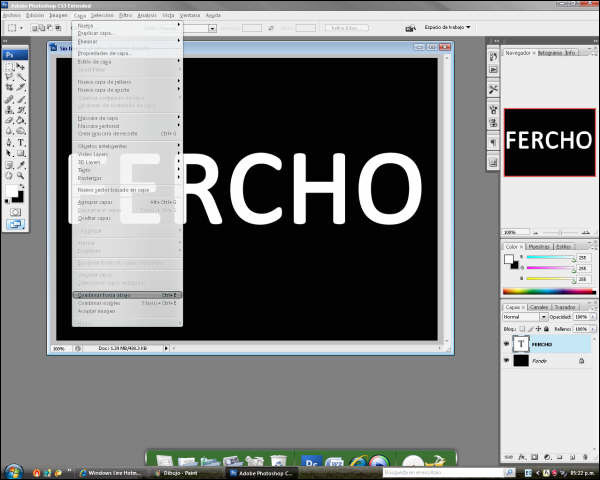
5.- Ahora empiezan los filtros, aplicamos el de Artístico - Plastificado
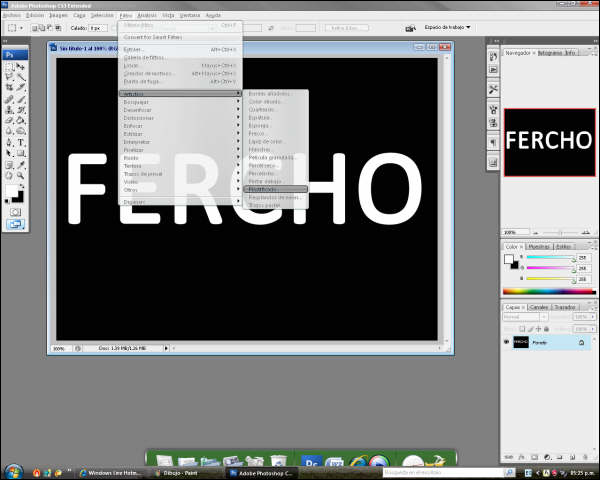
6.- Ahora aplicamos el de Artístico - Resplandor de neon
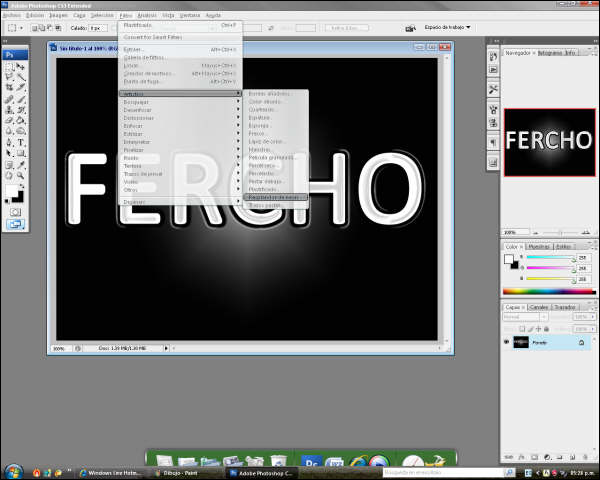
7.- Ahora el de Estilizar - Solarizar
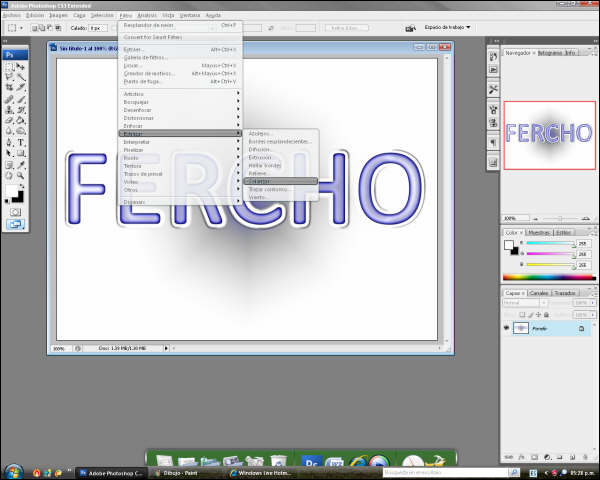
8.- Ahora el de Textura - Grietas
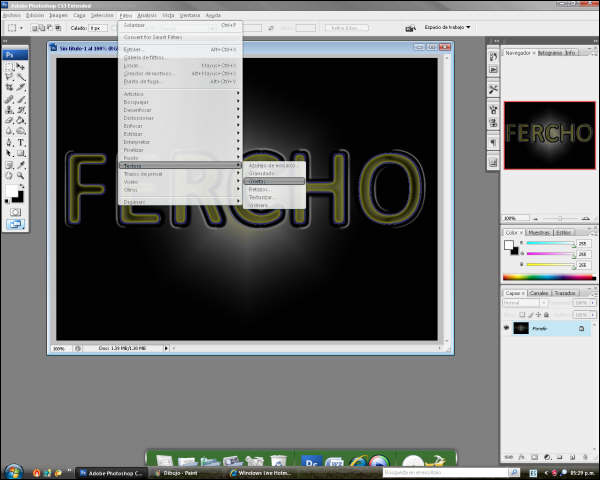
Resultado:

Si queremos mas enterradas las letras, antes del paso 7, se añade el filtro Estilizar - Hallar Bordes y siguiendo el proceso tendremos algo como esto:

Cómo Crear Letras en la Arena de la Playa
1. Es necesario buscar la imagen perfecta para tal fin. Yo escogì esta.
2. Se necesita escoger un texto que simule escritura manual. En mi caso utilicé 'BN FONTBOy'

3. Razterice su texto (menú Capas-Rasterizar)
4. A continuación distorsione el texto con el comando 'Transformar' (control+T)
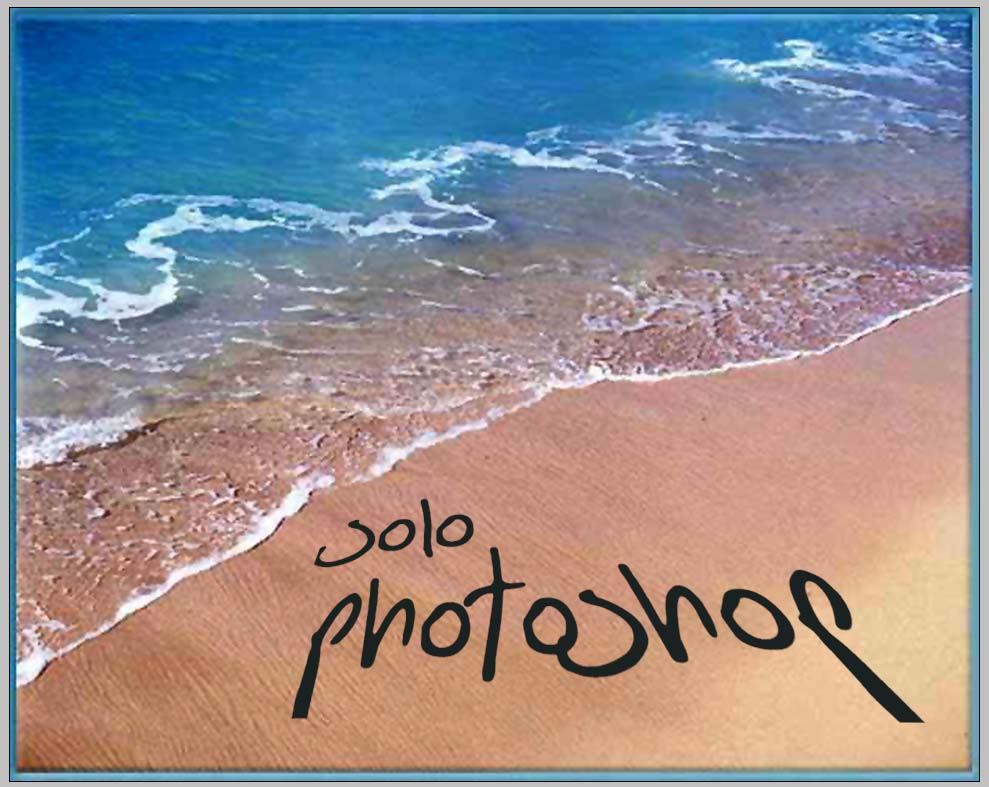
5. Seleccione el texto presionando Control + un click en la capa de texto, luego tome una muestra de la capa de la playa (Ctrl+c + Ctrl+v) y elimine la antigua capa de texto.

6. Con los efectos de capas, ingrese los siguientes valores sobre la nueva capa de texto que no era visible por ser del mismo color de la arena.
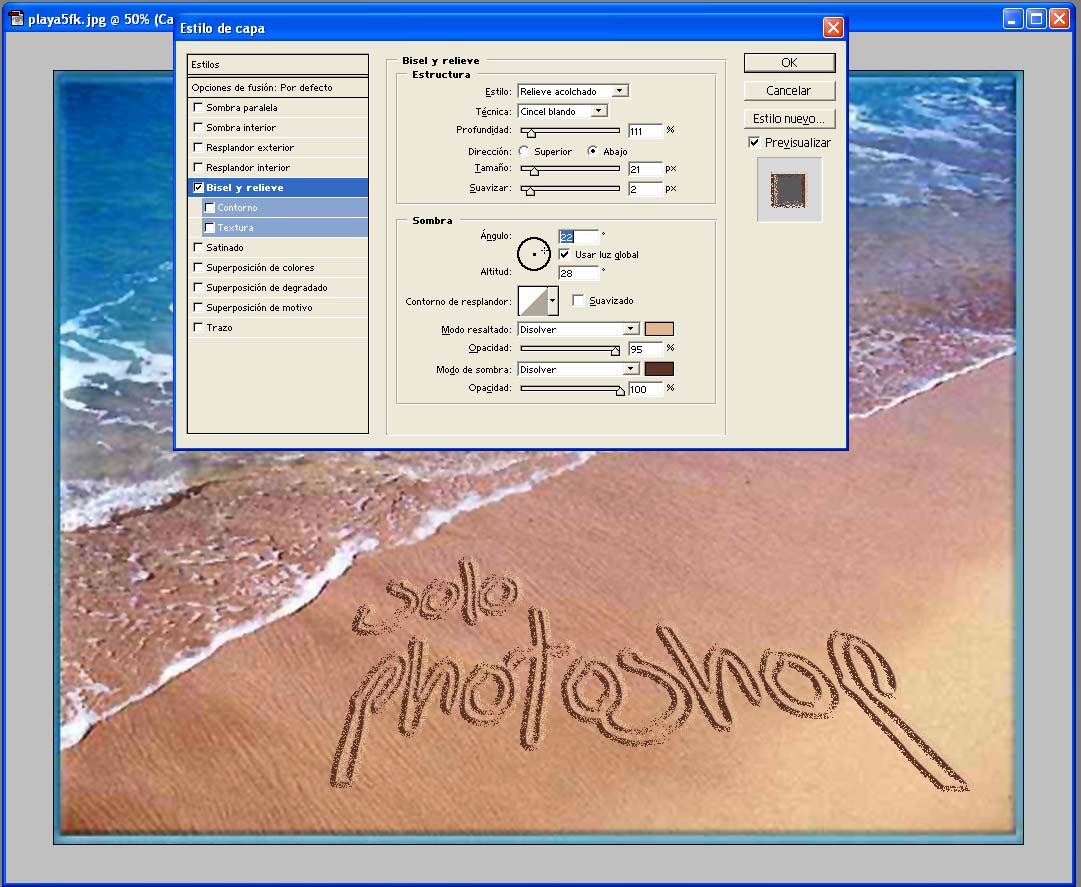
7. asi queda nuestro trabajo final.
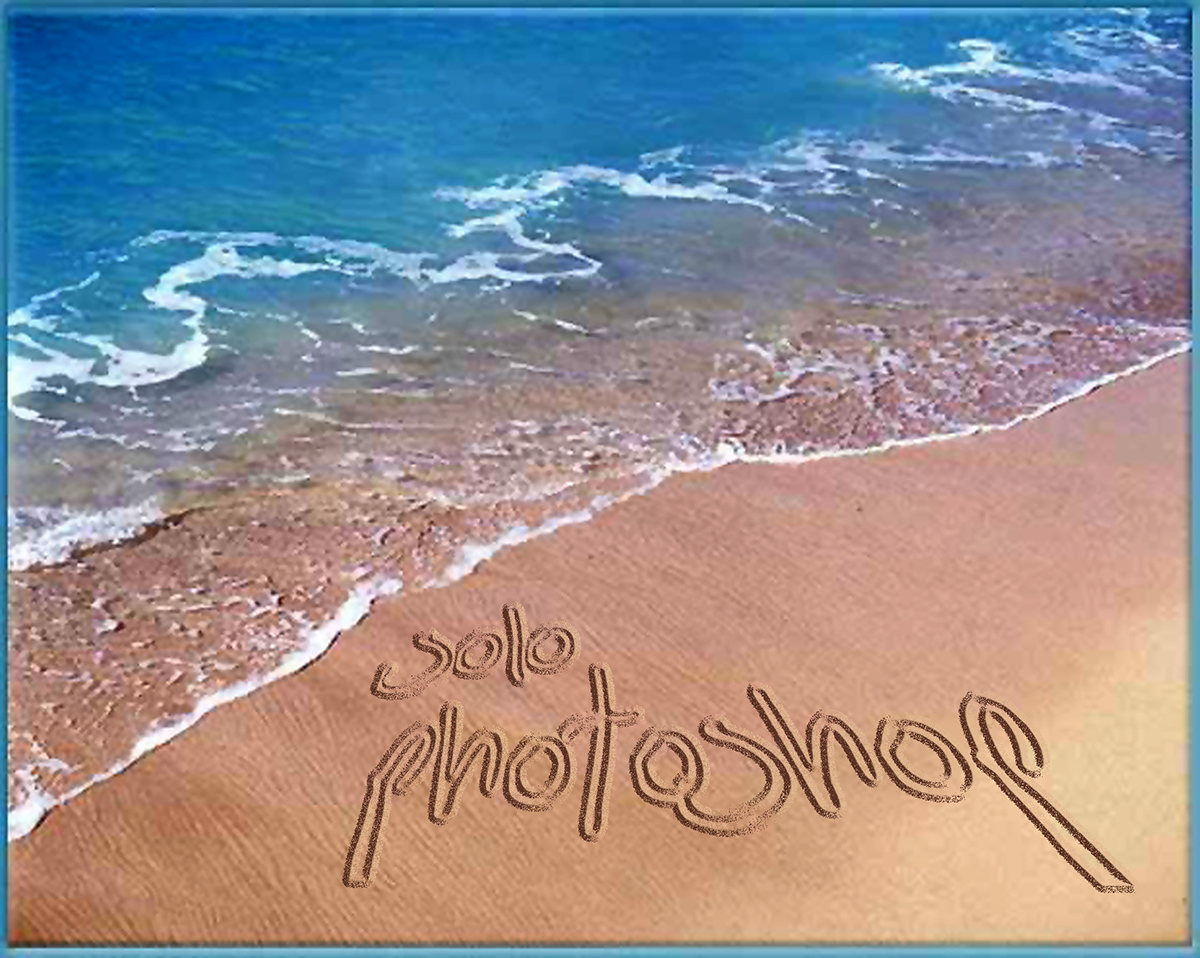
Efecto de Texto de Plástico con borde Metálico
Iniciamos escribiendo el texto al que aplicaremos el efecto. En este caso he usado la fuente Cooper, Negrita, 165 pt de tamaño y color: 990000, como se observa en la imagen a continuación:
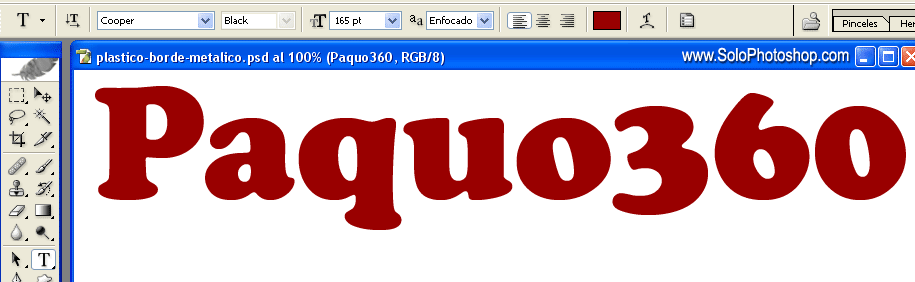
Ahora iniciamos a crear el estilo paso a paso, para ello hay que dar doble clic sobre la capa de texto en la paleta de capas para abrir los estilos de capa:
Sombra Paralela
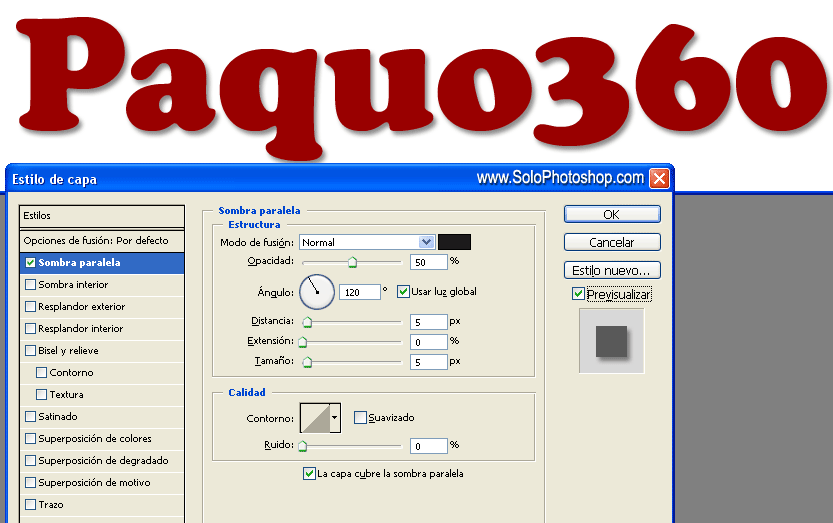
Sombra Interior
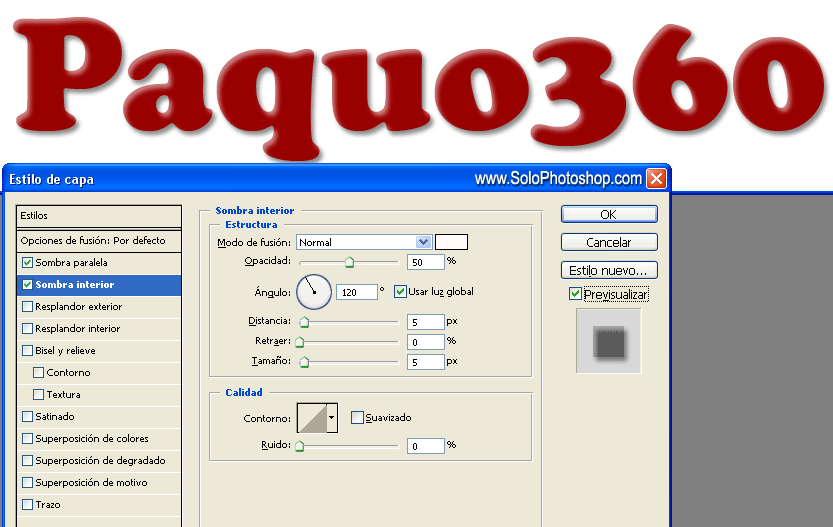
Bisel y Relieve
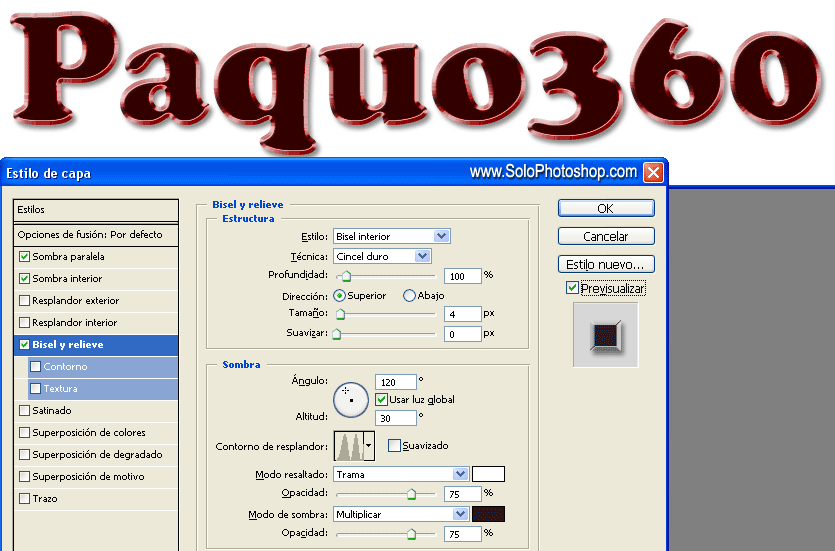
Contorno
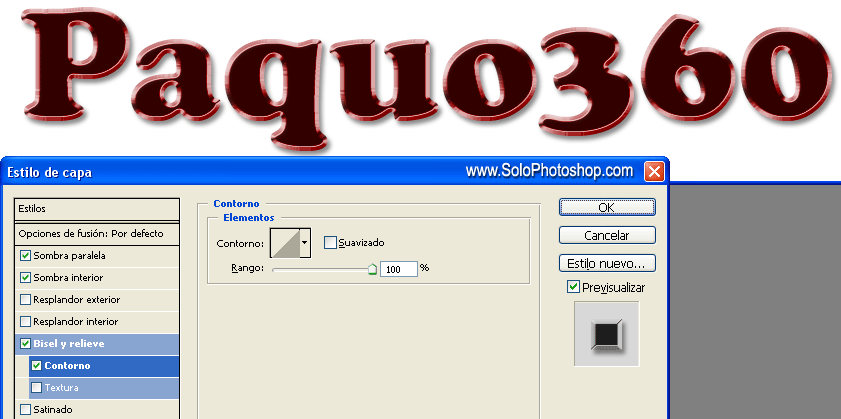
Satinado
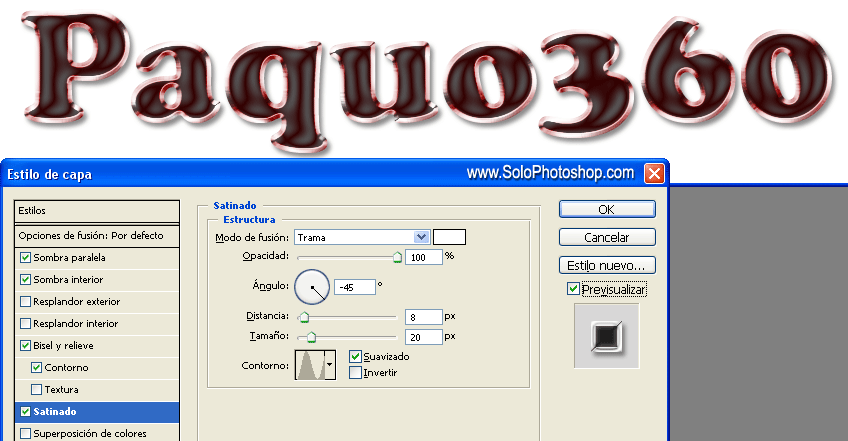
Este sería nuestro resultado final y como se puede ver también es aplicable a casi cualquier otra forma con resultados geniales. Juega con los distintos valores del estilo y encontrarás resultados sorprendentes.

Suscribirse a:
Entradas (Atom)




